How To Create Local Accounts In Windows 10?
Like in Windows 8, users can also to log in to Windows 10 with a Microsoft account. Microsoft feels that it is a great benefit that it allows users to synchronize their private account settings across different devices. Things like your passwords and the selected language etc. get synchronized whenever you use an MS account. The Microsoft account even lets you enter the Windows Store and get the best out of it.
Steps to create local accounts in Windows 10!
Everything About Microsoft Account
It can be possible that user may not need any of the features. In such a case, going for the option of a local account is the best option.
Method Of Creating A Local Account
- Firstly, press on the Start.
- Then, click on the Settings application.
- After that, tap on Accounts.
- Next, press on your email and accounts.
- Lastly, press on Sign in with a local account.
Check Your Password
- Observe that you will be asked for the password which means it is taking confirmation for you to get changed.
- Input your password.
- Press Next.
Changing To The Local Account
- Note that now, you will be getting an option to create the local account with the help of a username and password.
- Don’t forget to create a strong password to stay at the safe side.
- Lastly, press Next.
Signing Out
- Press on Sign out and finish.
Final Steps
- Now, need to sign in after sign out.
- Then, go to the Settings applications.
- After that, select Accounts.
- Next, click on email and accounts.
- Note that now you have been able to log in Windows account with a local account.
However, if in future ever feel like changing to the MS account then you’ll need to follow the given below instructions.
- Firstly, select Settings.
- Then, press on Accounts.
- Click on email and accounts.
- Lastly, press on the option of sign in with an MS account.
Creating A Local Account for Others Users
It’s time to make a local account.
- Firstly, go to Settings.
- Then, select Accounts.
- After that, Family and other users.
- Lastly, press on Add someone else to this PC.
Signing in
- Here, press on the option of not having the person’s sign in information.
Add the user
- Press on the option of adding a user without a Microsoft.
Nearing the End
- The screen will now display the box where the user needs to put the account credentials
- After setting it, press Next.
Over!
Finally, the local account has been made.
Ava Williams is a Microsoft Office expert and has been working in the technical industry since 2002. As a technical expert, Ava Williams has written technical blogs, manuals, white papers, and reviews for many websites such as office.com/setup.
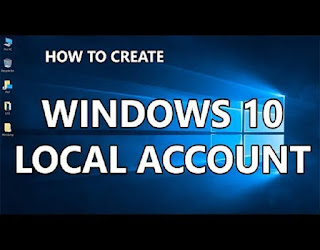



Comments
Post a Comment