How to Fix iPad Not Connecting to Wi-Fi
iPad not connecting to Wi-Fi is a common issue that can be fixed by following the easy steps. This procedure is as simple as transferring anything from one room to another. If you are facing this issue, then no worries you can fix it by going through the instructions listed below.
Here’s How to Fix iPad Not Connecting to Wi-Fi
• Fix iPad Network Settings
1. In case you are pairing your iPad to the public Wi-Fi, then you have to agree on the terms and conditions before you start using the applications which use the internet connection.
2. After opening the Safari internet browser, try to open a webpage.
3. These Wi-Fi networks will display you a special webpage where you have to confirm the agreement.
4. Even when you agree, you can’t use all the applications.
5. In case you are pairing to the home network, then click on the iPad settings option and ensure that everything is done properly.
6. After clicking on the Settings symbol on the iPad, go through the settings option given at the upper side of the display.
7. Just like Airplane Mode, it should be disabled.
8. In case the Airplane Mode is enabled, you cannot pair to the Wi-Fi network.
9. Press on the Wi-Fi option given under the Airplane Mode option. It will open the Wi-Fi settings on the screen. You have to check some of the things mentioned below:
- Make sure that the Wi-Fi Mode is enabled. In case you have disabled the Wi-Fi connection, you are not able to pair to the Wi-Fi network.
- Take permission to join a Wi-Fi network. In case you have not asked to join the Wi-Fi network, then it will ask you when the Wi-Fi network is disabled.
- The easiest way to do this procedure is to enable the setting.
- On that window, you can get the details manually by selecting the Other option by going to the network menu.
• Resetting the Wi-Fi Connection of Your iPad
1. Start using the option located at the upper side of the display to disable the Wi-Fi network.
2. Now, all the Wi-Fi settings get invisible from your iPad.
3. After that, enable the Wi-Fi settings again.
4. In case you are still facing iPad not connecting to Wi-Fi issue, renew the lease by pressing on an azure color option located on the right-hand side of the Wi-Fi network name given in the menu list.
5. This option has a greater-than sign in the center, and it will open the network settings menu on your desktop.
6. Click on the Renew Lease option located at the end of the display.
7. You have to confirm that you really wish to renew the lease.
8. Press on the Renew option.
• Resetting the iPad
1. Keep pressing on the Sleep or Wake button located at the upper side of the iPad till the bar starts showing on the display which indicates you “Slide to power off” option.
2. Let the procedure complete, and after that, keep pressing on the Sleep or Wake button to turn on your iPad.
3. Now, you will get the Apple icon in the center of the display.
4. The rebooting process will take a few minutes to complete.
Ava Williams is a Microsoft Office expert and has been working in the technical industry since 2002. As a technical expert, She has written technical blogs, manuals, white papers, and reviews for many websites such as office.com/setup.
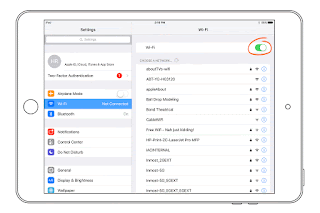



Comments
Post a Comment