How to Create a Box Plot in Excel
Box plots is a very convenient way to get the data distribution in Excel. But, Microsoft Excel does not include the box plot chart template. Do you want to create a box plot in Excel? Then follow the instructions mentioned below.
Steps to create a box plot in Excel
Type the title for every section.
For using the example data, type 2017 in D3 column.
After that, type 2018 in E3 column.
You need to type the data in the cells in every section.
Save the worksheet.
Steps to type the plot chart formulas
Select where you wish to type the formulas.
You need to do this procedure for calculating the quartile values.
The columns given in the table will include the below-mentioned data:
First quartile
Median value
Third quartile
Minimum value
Maximum value
Type the given formula =MIN (cell range) in the cell given on the top of the list.
Type the given formula =QUARTILE.INC (cell range, 1) in the next cell.
Type the given formula = MAX (cell range) in the cell given in the next column.
Start copying the formulas in the next section.
In case the data has more than one section, then you need to start copying the formula in the different rows which table includes.
Steps for calculating quartile differences
Select where you wish to type the formulas for calculating the quartile values.
By going to the cell given on the upper side of the menu list, type the minimum value for the first section.
Search for the differences between the minimum value and top quartile.
Start copying the formulas by going to the cells.
Start saving the changes you have made.
Steps for creating the stacked bar chart in Excel
Choose the data by going to the table located in the third column.
Select the Insert option.
Click on the Insert Column Chart option.
Choose the Stacked Column option.
You need to right-click on the chart.
After that, select the Select Data option.
Now, you will get the Select Data Source prompt box on the screen.
Choose the Switch Row or Column option.
It is located in the middle of the prompt box.
Select the OK button.
Steps to create a box plot in Excel
Type the title for every section.
For using the example data, type 2017 in D3 column.
After that, type 2018 in E3 column.
You need to type the data in the cells in every section.
Save the worksheet.
Steps to type the plot chart formulas
Select where you wish to type the formulas.
You need to do this procedure for calculating the quartile values.
The columns given in the table will include the below-mentioned data:
First quartile
Median value
Third quartile
Minimum value
Maximum value
Type the given formula =MIN (cell range) in the cell given on the top of the list.
Type the given formula =QUARTILE.INC (cell range, 1) in the next cell.
Type the given formula = MAX (cell range) in the cell given in the next column.
Start copying the formulas in the next section.
In case the data has more than one section, then you need to start copying the formula in the different rows which table includes.
Steps for calculating quartile differences
Select where you wish to type the formulas for calculating the quartile values.
By going to the cell given on the upper side of the menu list, type the minimum value for the first section.
Search for the differences between the minimum value and top quartile.
Start copying the formulas by going to the cells.
Start saving the changes you have made.
Steps for creating the stacked bar chart in Excel
Choose the data by going to the table located in the third column.
Select the Insert option.
Click on the Insert Column Chart option.
Choose the Stacked Column option.
You need to right-click on the chart.
After that, select the Select Data option.
Now, you will get the Select Data Source prompt box on the screen.
Choose the Switch Row or Column option.
It is located in the middle of the prompt box.
Select the OK button.
Source url:- https://williamsblogpoint.wordpress.com/2019/08/28/how-to-create-a-box-plot-in-excel/
Ava Williams is a creative person who has been writing blogs and articles about cyber security. She writes about the latest updates regarding mcafee.com/activate and how it can improve the work experience of users. Her articles have been published in many popular e-magazines, blogs and websites.
Ava Williams is a creative person who has been writing blogs and articles about cyber security. She writes about the latest updates regarding mcafee.com/activate and how it can improve the work experience of users. Her articles have been published in many popular e-magazines, blogs and websites.
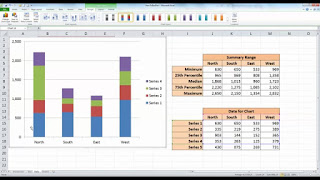



Comments
Post a Comment