How to Fix Bluetooth Not in Action Center Windows 10
Many users are complaining that they are not able to turn on or off the Bluetooth option by going to the Action Center. Some users are complaining that the Bluetooth symbol is not visible with the Action symbol linked with it. This problem is not only common but can also be easily resolved.
Here’s How to Fix Bluetooth Not in Action Center Windows 10
• Add Bluetooth
1. Click on the Windows and R keys together.
2. It opens the Run prompt box.
3. Enter “ms-settings:notifications” in the given box.
4. Click on the Enter option.
5. It will launch the Notifications and actions menu.
6. It is located on the Settings tab.
7. After going to the Settings tab, press on the Quick actions option.
8. Press on the Add or remove quick actions option.
9. By going to the Add or remove quick actions window, ensure that the option is registered with the Bluetooth.
10. You need to enable the Bluetooth option.
11. After the Bluetooth gets open, go to the Action Center menu.
12. Check if you have fixed the Bluetooth, not in action centre Windows 10.
In case this method does not solve this issue, then go through the steps listed below:
1. Click on the Windows and R keys together.
2. You will get the Run pop-up box on the screen.
3. Enter “ms-settings:bluetooth” in the provided field.
4. Click on the Bluetooth option of the Settings application.
5. Go to the Related Settings tab.
6. Press on the More Bluetooth options button.
7. In the Bluetooth Settings, click on the Options button.
8. Open the Quick actions section.
9. Press on the Add or remove quick actions option.
10. By going to the Add or remove the window, ensure that the option with Bluetooth is enabled.
11. After the Bluetooth action is turned on, go to the Action Center menu.
12. Check whether you have solved this issue on your computer.
• Verify In case Bluetooth is Turned On
1. Click on the Windows and R keys together.
2. It will launch the Run prompt box.
3. Enter “ms-settings:bluetooth”.
4. Click on the Enter option.
5. It will launch the Bluetooth and Other devices option.
6. It will open the Settings application.
7. In case this menu is showing on the screen, then your system is compatible with the Bluetooth.
8. Click on the Windows and R keys together in case you are not able to see the menu on the screen.
9. Enter “devmgmt.msc” in the text field.
10. Click on the Enter option.
11. It will launch the Device Manager.
12. In the menu list of all the devices which are currently available.
13. Check whether you have fixed this issue or not.
• Run the Bluetooth Troubleshooter
1. Click on the Windows and R keys together.
2. You will get the Run prompt box.
3. Enter “ms-settings:troubleshoot” in the given box.
4. Click on the Enter option.
5. It will launch the Troubleshooting option of the Settings tab.
6. In the Troubleshoot option, go down to the find and fix other problems option.
7. Select the Bluetooth option.
8. Press on the Run the troubleshooter option.
9. After completing the procedure, start the system.
10. Check if the Bluetooth symbol is showing in the Action Center menu.
• Update Every Bluetooth Device
1. Click on the Windows and R keys together.
2. It will launch the Run pop-up box.
3. Enter the “devmgmt.msc” in the text field.
4. Click on the Enter option.
5. It will launch the Device Manager.
6. In the Device Manager menu.
7. Enlarge the pull-down list linked with the Bluetooth option.
8. Press on the Search automatically for updated driver software option.
9. Wait until the procedure gets completed.
10. You need to right-click on every entry.
11. Select the Update Driver option.
12. Start the system again.
13. Check if you have solved this issue or not.
Source url:- http://sy-norton.com/how-to-fix-bluetooth-not-in-action-center-windows-10/
Ava Williams is a Norton product expert and has been working in the technology industry since 2002. As a technical expert, Ava has written technical blogs, manuals, white papers, and reviews for many websites such as norton.com/setup.
Here’s How to Fix Bluetooth Not in Action Center Windows 10
• Add Bluetooth
1. Click on the Windows and R keys together.
2. It opens the Run prompt box.
3. Enter “ms-settings:notifications” in the given box.
4. Click on the Enter option.
5. It will launch the Notifications and actions menu.
6. It is located on the Settings tab.
7. After going to the Settings tab, press on the Quick actions option.
8. Press on the Add or remove quick actions option.
9. By going to the Add or remove quick actions window, ensure that the option is registered with the Bluetooth.
10. You need to enable the Bluetooth option.
11. After the Bluetooth gets open, go to the Action Center menu.
12. Check if you have fixed the Bluetooth, not in action centre Windows 10.
In case this method does not solve this issue, then go through the steps listed below:
1. Click on the Windows and R keys together.
2. You will get the Run pop-up box on the screen.
3. Enter “ms-settings:bluetooth” in the provided field.
4. Click on the Bluetooth option of the Settings application.
5. Go to the Related Settings tab.
6. Press on the More Bluetooth options button.
7. In the Bluetooth Settings, click on the Options button.
8. Open the Quick actions section.
9. Press on the Add or remove quick actions option.
10. By going to the Add or remove the window, ensure that the option with Bluetooth is enabled.
11. After the Bluetooth action is turned on, go to the Action Center menu.
12. Check whether you have solved this issue on your computer.
• Verify In case Bluetooth is Turned On
1. Click on the Windows and R keys together.
2. It will launch the Run prompt box.
3. Enter “ms-settings:bluetooth”.
4. Click on the Enter option.
5. It will launch the Bluetooth and Other devices option.
6. It will open the Settings application.
7. In case this menu is showing on the screen, then your system is compatible with the Bluetooth.
8. Click on the Windows and R keys together in case you are not able to see the menu on the screen.
9. Enter “devmgmt.msc” in the text field.
10. Click on the Enter option.
11. It will launch the Device Manager.
12. In the menu list of all the devices which are currently available.
13. Check whether you have fixed this issue or not.
• Run the Bluetooth Troubleshooter
1. Click on the Windows and R keys together.
2. You will get the Run prompt box.
3. Enter “ms-settings:troubleshoot” in the given box.
4. Click on the Enter option.
5. It will launch the Troubleshooting option of the Settings tab.
6. In the Troubleshoot option, go down to the find and fix other problems option.
7. Select the Bluetooth option.
8. Press on the Run the troubleshooter option.
9. After completing the procedure, start the system.
10. Check if the Bluetooth symbol is showing in the Action Center menu.
• Update Every Bluetooth Device
1. Click on the Windows and R keys together.
2. It will launch the Run pop-up box.
3. Enter the “devmgmt.msc” in the text field.
4. Click on the Enter option.
5. It will launch the Device Manager.
6. In the Device Manager menu.
7. Enlarge the pull-down list linked with the Bluetooth option.
8. Press on the Search automatically for updated driver software option.
9. Wait until the procedure gets completed.
10. You need to right-click on every entry.
11. Select the Update Driver option.
12. Start the system again.
13. Check if you have solved this issue or not.
Source url:- http://sy-norton.com/how-to-fix-bluetooth-not-in-action-center-windows-10/
Ava Williams is a Norton product expert and has been working in the technology industry since 2002. As a technical expert, Ava has written technical blogs, manuals, white papers, and reviews for many websites such as norton.com/setup.
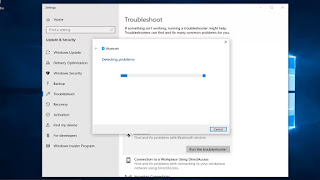



Comments
Post a Comment