How to Fix High CPU Usage of Google Chrome on Windows
Google Chrome high usage on Windows system has always been an issue to users, which prevents them from browsing the internet with Google Chrome browser. Several users have complained about this issue, and it prevents them from browsing the internet. Usually, a user can use the task manager to check if there is any high CPU usage by Google Chrome. The issue occurs due to several different reasons and can be resolved by applying a couple of methods. Here are the causes of the high usage of CPU by Google Chrome and how to resolve it.
Check Extensions
One of the best things you can do is check the suspicious extensions if you are facing this issue. It is often noticed that some specific extension in Google Chrome causes this issue of high CPU usage. Users can easily check by pressing Shift + Esc key to access the browser’s task manager. There are chances that those newly added extensions on Google Chrome are consuming unusually high power, and the issue is occurring on your PC. The method is not ignorable if you are facing the high CPU usage issue.
Update Adobe Flash Player
It may sound unfamiliar to update the Adobe Flash player but it can be the reason of high CPU usage of your PC. Adobe Flash Player has always been a trouble-causing plugin, and browsers like Google Chrome tend to not work properly without it. This reason is still unknown to many of the users out there. Adobe Flash Player often releases updates, and the current version becomes outdated without your knowledge, and such high CPU usage issue occurs. To resolve it, update Adobe flash player without delay. Click on the update option and the software will get updated in no time. Outdated plugins and applications on a system often cause issues like this one.
Change Settings
If you are facing the high CPU usage by Google Chrome on your PC then there are chances are your browser settings are disturbed. It is always best to check the settings of your browser before proceeding for other methods. Editing a few settings and take them back to the default. Open Google Chrome on your PC and type ‘chrome://flags’ to open experiments. Choose Experiments window from the listed options and under Available, reset every setting as it suppose to be and the issue will get resolved in no time.
Clear Data Of Browsing
Using a browser like Google Chrome for too long starts accumulating glitched cache and files that often slow it down. Clearing browsing data from time to time removes cache from the browser and brings it back to its normal working. Keeping browser data for too long forms cache, cookies and a long history list which may cause such high CPU usage issue. To resolve the issue, open Google Chrome on your PC and clear search history and unnecessary web pages existing as bookmarks on the browser. Freeing up the browser with minimum data in it makes it faster and trouble-free. Removing all the unessential data resolves the high CPU usage issue on your PC in no time.
Source url:- http://go-office-2019.com/blog/how-to-fix-high-cpu-usage-of-google-chrome-on-windows/
Ava Williams is a Microsoft Office expert and has been working in the technical industry since 2002. As a technical expert, Ava Williams has written technical blogs, manuals, white papers, and reviews for many websites such as office.com/setup.
Check Extensions
One of the best things you can do is check the suspicious extensions if you are facing this issue. It is often noticed that some specific extension in Google Chrome causes this issue of high CPU usage. Users can easily check by pressing Shift + Esc key to access the browser’s task manager. There are chances that those newly added extensions on Google Chrome are consuming unusually high power, and the issue is occurring on your PC. The method is not ignorable if you are facing the high CPU usage issue.
Update Adobe Flash Player
It may sound unfamiliar to update the Adobe Flash player but it can be the reason of high CPU usage of your PC. Adobe Flash Player has always been a trouble-causing plugin, and browsers like Google Chrome tend to not work properly without it. This reason is still unknown to many of the users out there. Adobe Flash Player often releases updates, and the current version becomes outdated without your knowledge, and such high CPU usage issue occurs. To resolve it, update Adobe flash player without delay. Click on the update option and the software will get updated in no time. Outdated plugins and applications on a system often cause issues like this one.
Change Settings
If you are facing the high CPU usage by Google Chrome on your PC then there are chances are your browser settings are disturbed. It is always best to check the settings of your browser before proceeding for other methods. Editing a few settings and take them back to the default. Open Google Chrome on your PC and type ‘chrome://flags’ to open experiments. Choose Experiments window from the listed options and under Available, reset every setting as it suppose to be and the issue will get resolved in no time.
Clear Data Of Browsing
Using a browser like Google Chrome for too long starts accumulating glitched cache and files that often slow it down. Clearing browsing data from time to time removes cache from the browser and brings it back to its normal working. Keeping browser data for too long forms cache, cookies and a long history list which may cause such high CPU usage issue. To resolve the issue, open Google Chrome on your PC and clear search history and unnecessary web pages existing as bookmarks on the browser. Freeing up the browser with minimum data in it makes it faster and trouble-free. Removing all the unessential data resolves the high CPU usage issue on your PC in no time.
Source url:- http://go-office-2019.com/blog/how-to-fix-high-cpu-usage-of-google-chrome-on-windows/
Ava Williams is a Microsoft Office expert and has been working in the technical industry since 2002. As a technical expert, Ava Williams has written technical blogs, manuals, white papers, and reviews for many websites such as office.com/setup.
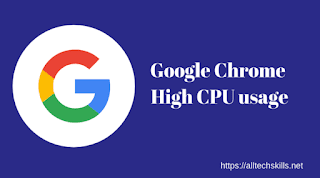



Comments
Post a Comment