How to Fix Video Calling Nor Working Issue On Skype
A majority of Skype users often complain about video calling not working issue in its desktop version. The issue prevents users from performing video call with other users which causes them great inconvenience. Most of the users among them are business professionals who often attend online business meetings and conferences. Skype is indeed a trusted platform for video calling, and it offers amazing high definition audio and video quality to its users. Skype is the first platform that had introduced video calling, and it has billions of its trusted users around the world. People use Skype to connect with friends, family, and mostly for group business meetings and conferences. Besides this, if you are an active Skype user and are facing any issue in doing video calling, then you have come to the right place to solve your problem.
By Installing Generic Driver
If you are a Windows user, then it is the most common and effective method to resolve this issue, go through the steps below to resolve the issue:
On your Windows PC or laptop, press Windows Key + X to open up the Win + X menu.
Choose Device Manager from the options in it.
Now, find the webcam driver and right-click on it to choose Update driver from the menu options.
After that, choose to Browse My Computer For Driver Software option.
Click on the option showing Choose Let Me Pick From A List Of Device Drivers On My Computer.
Choose the USB Video device and click on the Next button.
After that, follow the instructions available on the screen to finish the process successfully.
By checking if Webcam is appropriately configured or not
It is the most common point that causes the video calling not working issue on Skype. Webcam must be checked if it’s properly configured or not, follow the steps listed below to do so in no time:
Open Skype on your PC.
Choose Tools and then Options in it.
Click on the menu and choose Video Settings in it.
Check if the camera is selected in the right pane.
If it’s selected, click on the Save button at the bottom of the screen.
Check if the issue persists again or not.
By performing a system restore
System restore is usually amongst the last options users have to resolve such issues. If you have applied the two methods above and still couldn’t resolve the issue, then system restore is what will work now for sure. Follow the steps below to perform a system restore on your PC and to resolve this issue:
On your PC, press Windows + S and type System Restore and click on it when it appears.
After opening the System Properties window, select
System Restore option and click on it.
Give confirmation by clicking on Yes and you Windows PC or laptop will be restored in no time.
Source url:- http://now-mcafee.com/how-to-fix-video-calling-nor-working-issue-on-skype/
Ava Williams is a McAfee product expert and has been working in the technology industry since 2002. As a technical expert, Ava has written technical blogs, manuals, white papers, and reviews for many websites such as mcafee.com/activate
By Installing Generic Driver
If you are a Windows user, then it is the most common and effective method to resolve this issue, go through the steps below to resolve the issue:
On your Windows PC or laptop, press Windows Key + X to open up the Win + X menu.
Choose Device Manager from the options in it.
Now, find the webcam driver and right-click on it to choose Update driver from the menu options.
After that, choose to Browse My Computer For Driver Software option.
Click on the option showing Choose Let Me Pick From A List Of Device Drivers On My Computer.
Choose the USB Video device and click on the Next button.
After that, follow the instructions available on the screen to finish the process successfully.
By checking if Webcam is appropriately configured or not
It is the most common point that causes the video calling not working issue on Skype. Webcam must be checked if it’s properly configured or not, follow the steps listed below to do so in no time:
Open Skype on your PC.
Choose Tools and then Options in it.
Click on the menu and choose Video Settings in it.
Check if the camera is selected in the right pane.
If it’s selected, click on the Save button at the bottom of the screen.
Check if the issue persists again or not.
By performing a system restore
System restore is usually amongst the last options users have to resolve such issues. If you have applied the two methods above and still couldn’t resolve the issue, then system restore is what will work now for sure. Follow the steps below to perform a system restore on your PC and to resolve this issue:
On your PC, press Windows + S and type System Restore and click on it when it appears.
After opening the System Properties window, select
System Restore option and click on it.
Give confirmation by clicking on Yes and you Windows PC or laptop will be restored in no time.
Source url:- http://now-mcafee.com/how-to-fix-video-calling-nor-working-issue-on-skype/
Ava Williams is a McAfee product expert and has been working in the technology industry since 2002. As a technical expert, Ava has written technical blogs, manuals, white papers, and reviews for many websites such as mcafee.com/activate
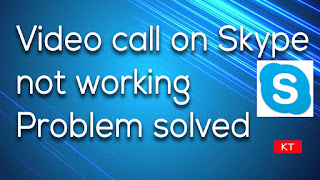



Comments
Post a Comment