How to Use Digital Touch Messaging
You can use the Digital Touch messaging feature for sending the sketches, taps, or also the heartbeat directly from your Messages application. You can easily send sketches and drawings to any other user by using the Apple Watch. If you want to know how you can use the Digital touch messaging in your iPhone and iPad, then follow the instructions mentioned in this article.
Steps to send the sketch in the Messages app
Open the Messages option.
Click on the Store option.
Press on the Digital Touch option.
Press on the swatch option.
It is located on the left corner to select the various colors.
Keep pressing on the swatches option to modify the color palette.
Start sketching the canvas section at the end of the display.
Press on the Send option.
Steps for sending the Heartbeat in the Messages app
Open the Messages application.
It is located on the home screen.
Click on the Store option.
It is given between the camera option and also the text box.
Click on the Digital Touch option.
Keep pressing with two fingers on the canvas section.
After releasing the buttons, the Heartbeat will send automatically.
Steps for sending the tap in the Messages app
Open the Messages application.
It is located on the home screen.
Click on the Store option.
Click on the Digital Touch option.
Click on the canvas option.
Send the tap.
Steps for adding the digital touch on the upper side of the photo or videos in the Messages app
Open the Messages option.
It is located on the Home screen.
Click on the Store option.
It is located between the camera and the text box option.
Click on the Digital touch option.
Click on the Camera option.
It is located on the left-hand corner of the display.
Click on the Camera Switch option.
It is located at the end of the right-hand side to change between the rear camera and selfie camera.
Click on the white Camera Shutter option.
It is provided at the end left-hand corner to capture the photo.
Otherwise, you will find the Video Shutter option.
It is given at the end to begin the recording process for a few seconds.
You need to move the finger to the Sketch option.
Keep pressing on the two fingers for adding the Heartbeat.
Otherwise, click by using the one finger.
Source url:- http://en-us-office.com/blog/how-to-use-digital-touch-messaging/
Ava Williams is a Microsoft Office expert and has been working in the technology industry since 2002. As a technical expert, she has written technical blogs, manuals, white papers, and reviews for many websites such as office.com/setup.
Steps to send the sketch in the Messages app
Open the Messages option.
Click on the Store option.
Press on the Digital Touch option.
Press on the swatch option.
It is located on the left corner to select the various colors.
Keep pressing on the swatches option to modify the color palette.
Start sketching the canvas section at the end of the display.
Press on the Send option.
Steps for sending the Heartbeat in the Messages app
Open the Messages application.
It is located on the home screen.
Click on the Store option.
It is given between the camera option and also the text box.
Click on the Digital Touch option.
Keep pressing with two fingers on the canvas section.
After releasing the buttons, the Heartbeat will send automatically.
Steps for sending the tap in the Messages app
Open the Messages application.
It is located on the home screen.
Click on the Store option.
Click on the Digital Touch option.
Click on the canvas option.
Send the tap.
Steps for adding the digital touch on the upper side of the photo or videos in the Messages app
Open the Messages option.
It is located on the Home screen.
Click on the Store option.
It is located between the camera and the text box option.
Click on the Digital touch option.
Click on the Camera option.
It is located on the left-hand corner of the display.
Click on the Camera Switch option.
It is located at the end of the right-hand side to change between the rear camera and selfie camera.
Click on the white Camera Shutter option.
It is provided at the end left-hand corner to capture the photo.
Otherwise, you will find the Video Shutter option.
It is given at the end to begin the recording process for a few seconds.
You need to move the finger to the Sketch option.
Keep pressing on the two fingers for adding the Heartbeat.
Otherwise, click by using the one finger.
Source url:- http://en-us-office.com/blog/how-to-use-digital-touch-messaging/
Ava Williams is a Microsoft Office expert and has been working in the technology industry since 2002. As a technical expert, she has written technical blogs, manuals, white papers, and reviews for many websites such as office.com/setup.
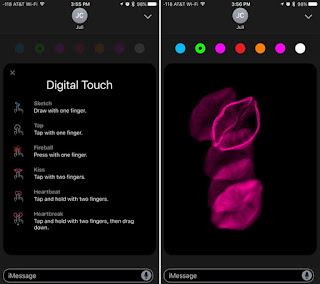



Comments
Post a Comment