How to Fix Chrome Flash not Working?
Flash Player not functioning correctly on Google Chrome, is among the most common problem faced by users worldwide. This restricts them from playing games, videos, and animations on Chrome. The issue is a common one and has some quick workarounds as well. So, here are the steps to fix the Flash player in Google Chrome.
Fixing Flash Player not Appearing in Google Chrome
Fixing Flash Player not Appearing in Google Chrome
- First of all, you have to launch Google Chrome on your device.
- Then you should choose the ellipsis menu icon on the top right-hand side of the Google Chrome menu.
- You have to click on Settings to open the settings page.
- Thereafter you should click on Advanced at the end of the screen.
- You have to click on “Content Settings” beneath the Privacy & Security section.
- Go to the Flash option.
- Later, make sure that “Ask first (recommended) option is toggled to enable.
- Now, you have to reboot the browser.
- Get started by going to the website.
- Then you should click on the Lock on the bottom left of the URL bar. The menu shall come with many choices and details, containing a Flash field.
- You have to click on the Flash dropdown section and choose Allow.
- After that, exit the screen. A message expressing, “To apply your updated settings to this site, reload this page” will come. Choose Reload.
- Now, you have to wait to refresh the page.
- After refreshing the page, Flash will get turned on.
- To get started, launch the Google Chrome on your device.
- Then you should go to the address bar and enter or copy & paste “chrome://components” in it.
- Thereafter hit on Enter key.
- You should locate “Adobe Flash Player.”
- Select “Check for Update.”
- When the update is available, click on Update Now.
- Open the content that you were attempting to hear or see and then reload the webpage. In case it still does not function, proceed with the troubleshooting.
- After that, click on the vertical ellipsis menu icon on the top right-hand side of the screen.
- Then you should choose “Update Google Chrome” if it appears in the listed menu.
- When the Google Chrome updating process is finished, click on Relaunch.
- You have to reach the content you were attempting to hear or see and then refresh the webpage. In case it still does not function, proceed with the troubleshooting.
- Navigate to the “www.adobe.com/go/chrome.”
- You should choose the computer’s operating system.
- Choose the PPAPI option.
- Now, you have to untick the boxes for whichever default software that you do not wish to install. Click on “Download Now” to reinstall Flash.
- First, you have to choose the vertical ellipsis menu icon on the top right-hand side of the screen.
- Then you should choose the More Tools option.
- Go to the Task Manager.
- You have to choose “Plug-In: Shockwave Flash.
- Choose “End Process.”
- Thereafter exit the Task Manager screen.
- Now, you should reach the content you were attempting to see or listen to and refresh the page.
Ava Williams is a McAfee product expert and has been working in the technology industry since 2002. As a technical expert, Ava has written technical blogs, manuals, white papers, and reviews for many websites such as mcafee.com/activate
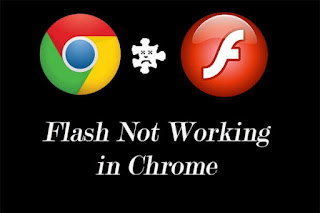



Comments
Post a Comment