How to Fix Remote Desktop Connection ‘Internet Error has Occurred’ Issue
Several Windows users complain about the Internet Error has Occurred error message on their Windows PC or laptop. According to several reports, the issue mainly occurs due to RDP settings in a PC. If you are facing the same issue on your Windows PC or laptop, then you can apply any of the methods given below to fix it.
By Changing the Remote Desktop Connection Settings tab
To change the Remote desktop settings tab, follow the steps listed below:
Click on the Start option.
Find the Remote Desktop Connection option.
It will open the Remote Desktop Connections menu.
Press on the Show Options button for unveiling the settings tab.
Change to the Experience option.
After that ensure that the ‘reconnect if the connection is dropped’ checkbox is selected.
You need to try to connect the remote desktop.
By rejoining the Domain
To rejoin the domain, follow the steps mentioned below:
Click on the Windows and I keys together.
It will launch the Settings tab.
Go to the Account tab.
After that, change to the Access work or school option.
Choose the domain to which you have paired the computer.
After that, press on the Disconnect option.
Press on the Yes option to verify the process.
You need to unpair the computer.
After that, start the system.
After restarting the computer, start joining the domain once again in case you want to.
You have to try to connect the Remote Desktop.
By changing the MTU value
To change the MTU value to resolve this issue, go through the steps mentioned below:
For changing the MTU value, you need to download the tool, which is known as the TCP Optimizer.
Start downloading the TCP Optimizer on your computer.
After downloading it, you need to launch the TCP Optimizer.
At the end of the screen, choose the Custom option.
It is located near the Choose settings tab.
Start changing the MTU value into 1458.
Press on the Apply Changes option.
After that close that software.
You need to check whether this issue is fixed or not.
By changing the Security of RDP in your Group Policy Editor
To change the security of RDP in your group policy editor, follow the steps listed below:
Press on the Start option.
Find the Local Group policy option.
Launch the Edit group policy menu.
Click on the Computer Configuration option.
Press on the Administrative Templates option.
Click on the Windows Components option.
After that, press on the Remote Desktop Services option.
Click on the Remote Desktop Session Host option.
Click on the security option.
By going to the right corner of the screen, find the ‘Require use of specific security layer for remote connections option.
Click twice on the Require use of specific security layer for remote connections option.
In case you have changed into the Not configured option, then you need to choose the Enabled option.
After that, select the RDP option.
Press on the Apply option.
After that, press on the OK button.
Start the computer once again.
Now, you need to try to pair the remote desktop.
By disabling Network Level Authentication
To disable the Network level authentication on your PC, follow the steps listed below:
You need to right-click on the This PC option.
It is located on the desktop.
Choose the Properties option.
Press on the Remote Settings tab.
Disable network level authentication.
Source url:- https://www-mcafeeactivate.uk.com/how-to-fix-remote-desktop-connection-internet-error-has-occurred-issue/
Ava Williams is a creative person who has been writing blogs and articles about cyber security. She writes about the latest updates regarding mcafee.com/activate and how it can improve the work experience of users. Her articles have been published in many popular e-magazines, blogs and websites.
By Changing the Remote Desktop Connection Settings tab
To change the Remote desktop settings tab, follow the steps listed below:
Click on the Start option.
Find the Remote Desktop Connection option.
It will open the Remote Desktop Connections menu.
Press on the Show Options button for unveiling the settings tab.
Change to the Experience option.
After that ensure that the ‘reconnect if the connection is dropped’ checkbox is selected.
You need to try to connect the remote desktop.
By rejoining the Domain
To rejoin the domain, follow the steps mentioned below:
Click on the Windows and I keys together.
It will launch the Settings tab.
Go to the Account tab.
After that, change to the Access work or school option.
Choose the domain to which you have paired the computer.
After that, press on the Disconnect option.
Press on the Yes option to verify the process.
You need to unpair the computer.
After that, start the system.
After restarting the computer, start joining the domain once again in case you want to.
You have to try to connect the Remote Desktop.
By changing the MTU value
To change the MTU value to resolve this issue, go through the steps mentioned below:
For changing the MTU value, you need to download the tool, which is known as the TCP Optimizer.
Start downloading the TCP Optimizer on your computer.
After downloading it, you need to launch the TCP Optimizer.
At the end of the screen, choose the Custom option.
It is located near the Choose settings tab.
Start changing the MTU value into 1458.
Press on the Apply Changes option.
After that close that software.
You need to check whether this issue is fixed or not.
By changing the Security of RDP in your Group Policy Editor
To change the security of RDP in your group policy editor, follow the steps listed below:
Press on the Start option.
Find the Local Group policy option.
Launch the Edit group policy menu.
Click on the Computer Configuration option.
Press on the Administrative Templates option.
Click on the Windows Components option.
After that, press on the Remote Desktop Services option.
Click on the Remote Desktop Session Host option.
Click on the security option.
By going to the right corner of the screen, find the ‘Require use of specific security layer for remote connections option.
Click twice on the Require use of specific security layer for remote connections option.
In case you have changed into the Not configured option, then you need to choose the Enabled option.
After that, select the RDP option.
Press on the Apply option.
After that, press on the OK button.
Start the computer once again.
Now, you need to try to pair the remote desktop.
By disabling Network Level Authentication
To disable the Network level authentication on your PC, follow the steps listed below:
You need to right-click on the This PC option.
It is located on the desktop.
Choose the Properties option.
Press on the Remote Settings tab.
Disable network level authentication.
Source url:- https://www-mcafeeactivate.uk.com/how-to-fix-remote-desktop-connection-internet-error-has-occurred-issue/
Ava Williams is a creative person who has been writing blogs and articles about cyber security. She writes about the latest updates regarding mcafee.com/activate and how it can improve the work experience of users. Her articles have been published in many popular e-magazines, blogs and websites.
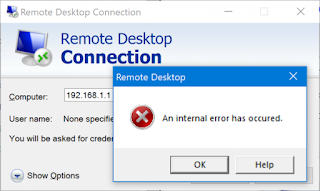



Comments
Post a Comment