How to Setup or Change Windows 10 Active Hours?
If you own a Windows 10 PC, then you might have noticed that sometimes your computer restarts all of a sudden for applying updates without your permission. This can be seriously very frustrating since the work you were doing maybe left unsaved and removed. The Windows Update is the worst feature made by Microsoft since there are no options to prevent this. Anytime your device can be restarted no matter while you are playing games, doing some online transactions and other essential work. If you want to get rid of this problem, then there is an ultimate solution for this provided by the Microsoft. The feature is called Active Hours, which allows you to set a specific time for your important work. During that time, your device will not restart for updating Windows without your permission.
Keep in mind that the system will still reboot for updating Windows, but only when the active hours are not active.
How to Setup Active Hours on Your Windows 10 Device?
There are two basic ways to enable the Active Hours to feature on Windows 10. The first method is to manage Active Hours according to your device usage and activity automatically with the system preferences. The second method is that you can choose the Active Hours for your work manually. Let’s unpack each method one by one.
Enable Active Hours with Automatic Configuration
How to Manually Tweak the Active Hours in Windows 10?
To set up the Active Hours on your device manually, follow the instructions mentioned below:
How to Reschedule the Automatic Restart on Windows 10?
If you want to schedule the Window Update restart during the non-active hours, then use the instructions mentioned here:
Source url:- https://wwwmcafeeactivate.uk.com/how-to-setup-or-change-windows-10-active-hours/
Keep in mind that the system will still reboot for updating Windows, but only when the active hours are not active.
How to Setup Active Hours on Your Windows 10 Device?
There are two basic ways to enable the Active Hours to feature on Windows 10. The first method is to manage Active Hours according to your device usage and activity automatically with the system preferences. The second method is that you can choose the Active Hours for your work manually. Let’s unpack each method one by one.
Enable Active Hours with Automatic Configuration
- Browse Settings on your device. You can do that by simply opening the Start Menu and then just search for the settings in the search bar.
- Once the Settings tab is opened, go to the Update & Security option.
- Go to Windows Update.
- After that, head to the Change active hours option.
- There you have to enable the “Automatically adjust active hours for this device based on activity” option by clicking on the button located beneath it.
How to Manually Tweak the Active Hours in Windows 10?
To set up the Active Hours on your device manually, follow the instructions mentioned below:
- Go to Settings.
- Now head to the Update & Security option.
- Press the Windows Update option.
- Navigate to the “Change active hours” option.
- Firstly, press the toggle button located beneath the “Automatically adjust active hours for this device hours for this device based on activity” option.
- Then, head to the “Change” link.
- Now pick the “Active hours” timings according to your choice. First, set the Start Time and then select the End time (note: you can’t choose more than 18 hours of active hours).
- Now press the Save button to apply changes.
How to Reschedule the Automatic Restart on Windows 10?
If you want to schedule the Window Update restart during the non-active hours, then use the instructions mentioned here:
- Head to the Settings.
- Press the Update & Security.
- Navigate to the Windows Update.
- Tap the “Schedule the restart” link. (Note: This link will be only visible when a restart is pending by Windows Update on your Windows 10 computer.)
- In the “Schedule a time” option, enable the option by pressing the toggle button.
- Set a time to schedule the restart for up to 5 days in the future.
Source url:- https://wwwmcafeeactivate.uk.com/how-to-setup-or-change-windows-10-active-hours/
Ava Williams is a creative person who has been writing blogs and articles about security. He writes about the latest updates regarding mcafee.com/activate and how it can improve the work experience of users. His articles have been published in many popular e-magazines, blogs and websites.
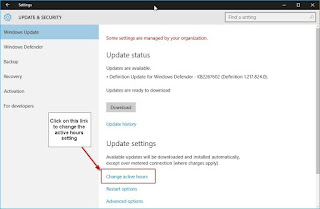



Comments
Post a Comment