How to Take and Transfer Kindle Fire Screenshots to Mac or PC
Want to capture your Kindle Fire’s screen? Although the screen capture feature was not available in the earlier Kindle Fire devices. But, after 2012 Amazon has added screenshot feature in the Fire tablets. That means, whether you have an Amazon Fire HD or Amazon Fire HDX device you can capture your screen. A screenshot is a useful feature in the digital world. With screenshots, you can capture crucial information appearing on your Kindle Fire screen instantly as well as share them with others. Screenshots are also used to guide to do something easily, tell the exact problem, and many other places. Here you’ll learn about how to take and transfer Kindle Fire screenshot to Mac or Windows PC.
How to take a screenshot on your Kindle Fire
Just like other smartphone and tablets, you’ll need to press two buttons together on your Kindle Fire tablet to take a screenshot. These two buttons are ‘Power’ and ‘Volume Down.’ By pressing and holding these two buttons at the same time, you can capture anything that appears on your Kindle Fire display. It will only take a second to take the screenshot. Just decide the screen, window, or page you want to screenshot and open it on your Kindle Fire display. Then press and hold ‘Power’ and ‘Volume Down’ simultaneously to take a screenshot. You’ll hear a sound and see the captured screenshot for a second on your screen. And, the screenshot will be saved automatically to your tablet. You can take a screenshot in landscape and portrait view but, unfortunately, you cannot take a screenshot of a video on your Kindle Fire.
How to access taken screenshots on Kindle Fire
All the screenshots you’ve taken get saved instantly on your tablet’s storage. You can find and view them in the Photos app. Here is how.
Navigate to your Kindle Fire’s home screen.
Find the ‘Photos’ app and tap its ‘Camera’ icon to open.
In the Photos app window, you’ll see all your recently captured photos, screenshots, and downloaded images. If you’ve just taken the screenshot, then it will appear on the top.
Tap the screenshot you want to view, share, or upload to your Amazon Cloud Drive.
Your taken screenshot is on your screen.
To upload the screenshot to your Amazon Cloud Drive:
Open the screenshot on your Kindle Fire screen.
And, tap the ‘More’ icon at the upper right corner.
Select ‘Upload.’
Your selected screenshot will be uploaded to your Drive. This way, you can save all the pictures from your Photos app to your Amazon Drive.
How to transfer screenshots from Kindle Fire to Mac
You can transfer all the screenshots easily and quickly to a Mac with Android File Transfer. It is a file-sharing app, which you need to download and set up on your Mac computer. Here is how to use it to transfer screenshots.
Tip: If you’ve uploaded your screenshots to your Amazon Drive, then you can download them from there to your Mac as well as on PC.
Start your Mac’s browser.
Open https://www.android.com/filetransfer/ website.
Click the ‘Download Now’ button and follow the instructions to install.
After installing the app, connect your Kindle Fire tablet to the Mac with the USB cable. The Android File Transfer app will open automatically.
In the Android File Transfer window, go to ‘Pictures’ and select ‘Screenshots.’
How to transfer screenshots from Kindle Fire to PC
Connect your Kindle Fire tablet to the PC with the USB cable.
Open your Fire tablet storage from the dialog box pop-ups on the screen. Or, go to ‘This PC’ and select your Kindle Fire storage.
Go to the ‘Pictures’ folder.
Then open ‘Screenshots’ folder.
Copy the screenshots you want to transfer and paste to your PC’s storage.
This way you can transfer multiple or all screenshots as well as other files to your PC from Kindle Fire.
Ava Williams is a McAfee product expert and has been working in the technology industry since 2002. As a technical expert, Ava has written technical blogs, manuals, white papers, and reviews for many websites such as mcafee.com/activate.
Source url:- https://williamsblogpoint.wordpress.com/2019/10/15/how-to-take-and-transfer-kindle-fire-screenshots-to-mac-or-pc/
How to take a screenshot on your Kindle Fire
Just like other smartphone and tablets, you’ll need to press two buttons together on your Kindle Fire tablet to take a screenshot. These two buttons are ‘Power’ and ‘Volume Down.’ By pressing and holding these two buttons at the same time, you can capture anything that appears on your Kindle Fire display. It will only take a second to take the screenshot. Just decide the screen, window, or page you want to screenshot and open it on your Kindle Fire display. Then press and hold ‘Power’ and ‘Volume Down’ simultaneously to take a screenshot. You’ll hear a sound and see the captured screenshot for a second on your screen. And, the screenshot will be saved automatically to your tablet. You can take a screenshot in landscape and portrait view but, unfortunately, you cannot take a screenshot of a video on your Kindle Fire.
How to access taken screenshots on Kindle Fire
All the screenshots you’ve taken get saved instantly on your tablet’s storage. You can find and view them in the Photos app. Here is how.
Navigate to your Kindle Fire’s home screen.
Find the ‘Photos’ app and tap its ‘Camera’ icon to open.
In the Photos app window, you’ll see all your recently captured photos, screenshots, and downloaded images. If you’ve just taken the screenshot, then it will appear on the top.
Tap the screenshot you want to view, share, or upload to your Amazon Cloud Drive.
Your taken screenshot is on your screen.
To upload the screenshot to your Amazon Cloud Drive:
Open the screenshot on your Kindle Fire screen.
And, tap the ‘More’ icon at the upper right corner.
Select ‘Upload.’
Your selected screenshot will be uploaded to your Drive. This way, you can save all the pictures from your Photos app to your Amazon Drive.
How to transfer screenshots from Kindle Fire to Mac
You can transfer all the screenshots easily and quickly to a Mac with Android File Transfer. It is a file-sharing app, which you need to download and set up on your Mac computer. Here is how to use it to transfer screenshots.
Tip: If you’ve uploaded your screenshots to your Amazon Drive, then you can download them from there to your Mac as well as on PC.
Start your Mac’s browser.
Open https://www.android.com/filetransfer/ website.
Click the ‘Download Now’ button and follow the instructions to install.
After installing the app, connect your Kindle Fire tablet to the Mac with the USB cable. The Android File Transfer app will open automatically.
In the Android File Transfer window, go to ‘Pictures’ and select ‘Screenshots.’
How to transfer screenshots from Kindle Fire to PC
Connect your Kindle Fire tablet to the PC with the USB cable.
Open your Fire tablet storage from the dialog box pop-ups on the screen. Or, go to ‘This PC’ and select your Kindle Fire storage.
Go to the ‘Pictures’ folder.
Then open ‘Screenshots’ folder.
Copy the screenshots you want to transfer and paste to your PC’s storage.
This way you can transfer multiple or all screenshots as well as other files to your PC from Kindle Fire.
Ava Williams is a McAfee product expert and has been working in the technology industry since 2002. As a technical expert, Ava has written technical blogs, manuals, white papers, and reviews for many websites such as mcafee.com/activate.
Source url:- https://williamsblogpoint.wordpress.com/2019/10/15/how-to-take-and-transfer-kindle-fire-screenshots-to-mac-or-pc/
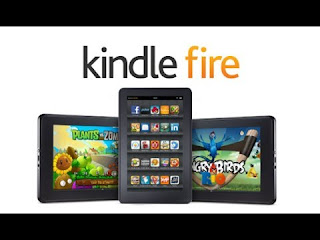



Comments
Post a Comment