How to Create a Customized Gamerpic for your Xbox Live Profile
“Xbox Live” is a digital multimedia and multiplayer gaming service developed by “Microsoft,” which runs online. It was available for the Xbox system firstly.
In case you are using Xbox Live, then you must want to take a profile image for your Gamerpic, which suits your data and profile. Sometimes, users want to customize their Gamerpic Image that will display just after the “Gamertag.”
Microsoft provides a feature of customizing avatar or Gamerpic. You can upload it from any of the drives or from your saved images as your custom image.
Here is how to upload your customized Gamerpic on the Xbox Live profile image.
Creating Customized Gamerpic on Xbox One
First of all, launch your guide menu by tapping on the “Xbox” tab from the controller.
Then, you have to rotate your joystick upward on the uppermost portion towards the profile segment.
Now, apply the tab “A” to hit the “My Profile” section.
Next, you have to choose the option “Customized Profile” through the joystick and “A” tab.
After that, you have to choose the option “Change gamerpic.”
Now, tap on “Upload a custom image” option there.
After that, you will be prompted to a new “UWP File Picker” application.
Then, go to the directory consisting of your image from the “USB” stick.
Next, you can tap the “View” button from the controller to turn to a specific application like “Photos.”
Note: The “Application” brings together all the data and images you have stored in the “OneDrive” images directory.
After that, go to your desired image that you wish to use your joystick and “A” with it.
Note: Your images should be a minimum of 1080*1080 size.
Now, crop and edit your selected image.
Once you have finished the above steps, hit on “Upload”, Microsoft will authenticate your image in a while.
Creating Xbox Profile Picture through Windows 10
First and foremost, launch the “Xbox Console Companion” application on your PC running on Windows 10. Alternatively, you can launch it by searching the application through the “Start” menu. To do this, you have to type “Xbox” into the search bar and then search the application.
Now, choose an image for the Gamerpic profile located at the uppermost left side edge. It appears as a circle holding your existing Gamerpic.
After that, hit the “gamerpic” in order to edit it.
Note: Hit the “Switch to Gamerpic” option in case the profile is set to having an avatar.
Now, you have to select the option “Choose a custom picture.”
Note: The applied picture size must be under the resolution of 1080*1080.
Next, hit the option “Upload a custom image.”
After that, browse your file and hit it.
Then, crop your image located inside the circle with the help of your mouse. After that, tap on the “Upload” tab.
When Microsoft finishes the authentication of your image, it will display on both “Xbox One” and “Windows 10.”
Resizing the image to 1080*1080
It became very important to have a picture resolution of 1080×1080 if you are customizing a Gamerpic or Xbox Live profile. If you don’t have the image according to this resolution, then you must want to resize your stored image.
Here, we are providing various easy to use steps to guide you for resizing the picture for your Xbox profile with the help of a resizing application “Polarr”:
First of all, you have to download “Polarr” by navigating “Microsoft Store.”
Then, launch “Polarr” and hit the option “Open Photos.”
Note: It will give provide you a tutorial in case you are first time user.
Now, you have to browse your desired image.
Hit the option “crop tool” present at the central right-hand side of the page.
Next, tap on “Aspect” so that we could edit and crop it as per the desire.
Then, choose the ratio 1:1 and then drag your square to the section of your image you wish to use as the profile image.
Once you have finished, =navigate to the right-hand side of the screen and then tap the blue-colored mark option.
Now, tap on the “Save” option present at the top right side of the screen. It appears as an upward shaped arrow sign.
Then, choose the option “presets” as given below and then hit the “Instagram Post” that matches the resolution “1080×1080” required for your gamerpic or Xbox.
Now, tap on “save a copy” and provide a name for your newly created image and save it in a convenient location somewhere on your system.
Now, follow the steps as mentioned above for uploading the profile image to Xbox Live by using the “Windows 10 Xbox” application.
Source url:- https://mcafeecomactivate.uk.com/how-to-create-a-customized-gamerpic-for-your-xbox-live-profile/
Ava Williams is a McAfee product expert and has been working in the technology industry since 2002. As a technical expert, Ava has written technical blogs, manuals, white papers, and reviews for many websites such as mcafee.com/activate
In case you are using Xbox Live, then you must want to take a profile image for your Gamerpic, which suits your data and profile. Sometimes, users want to customize their Gamerpic Image that will display just after the “Gamertag.”
Microsoft provides a feature of customizing avatar or Gamerpic. You can upload it from any of the drives or from your saved images as your custom image.
Here is how to upload your customized Gamerpic on the Xbox Live profile image.
Creating Customized Gamerpic on Xbox One
First of all, launch your guide menu by tapping on the “Xbox” tab from the controller.
Then, you have to rotate your joystick upward on the uppermost portion towards the profile segment.
Now, apply the tab “A” to hit the “My Profile” section.
Next, you have to choose the option “Customized Profile” through the joystick and “A” tab.
After that, you have to choose the option “Change gamerpic.”
Now, tap on “Upload a custom image” option there.
After that, you will be prompted to a new “UWP File Picker” application.
Then, go to the directory consisting of your image from the “USB” stick.
Next, you can tap the “View” button from the controller to turn to a specific application like “Photos.”
Note: The “Application” brings together all the data and images you have stored in the “OneDrive” images directory.
After that, go to your desired image that you wish to use your joystick and “A” with it.
Note: Your images should be a minimum of 1080*1080 size.
Now, crop and edit your selected image.
Once you have finished the above steps, hit on “Upload”, Microsoft will authenticate your image in a while.
Creating Xbox Profile Picture through Windows 10
First and foremost, launch the “Xbox Console Companion” application on your PC running on Windows 10. Alternatively, you can launch it by searching the application through the “Start” menu. To do this, you have to type “Xbox” into the search bar and then search the application.
Now, choose an image for the Gamerpic profile located at the uppermost left side edge. It appears as a circle holding your existing Gamerpic.
After that, hit the “gamerpic” in order to edit it.
Note: Hit the “Switch to Gamerpic” option in case the profile is set to having an avatar.
Now, you have to select the option “Choose a custom picture.”
Note: The applied picture size must be under the resolution of 1080*1080.
Next, hit the option “Upload a custom image.”
After that, browse your file and hit it.
Then, crop your image located inside the circle with the help of your mouse. After that, tap on the “Upload” tab.
When Microsoft finishes the authentication of your image, it will display on both “Xbox One” and “Windows 10.”
Resizing the image to 1080*1080
It became very important to have a picture resolution of 1080×1080 if you are customizing a Gamerpic or Xbox Live profile. If you don’t have the image according to this resolution, then you must want to resize your stored image.
Here, we are providing various easy to use steps to guide you for resizing the picture for your Xbox profile with the help of a resizing application “Polarr”:
First of all, you have to download “Polarr” by navigating “Microsoft Store.”
Then, launch “Polarr” and hit the option “Open Photos.”
Note: It will give provide you a tutorial in case you are first time user.
Now, you have to browse your desired image.
Hit the option “crop tool” present at the central right-hand side of the page.
Next, tap on “Aspect” so that we could edit and crop it as per the desire.
Then, choose the ratio 1:1 and then drag your square to the section of your image you wish to use as the profile image.
Once you have finished, =navigate to the right-hand side of the screen and then tap the blue-colored mark option.
Now, tap on the “Save” option present at the top right side of the screen. It appears as an upward shaped arrow sign.
Then, choose the option “presets” as given below and then hit the “Instagram Post” that matches the resolution “1080×1080” required for your gamerpic or Xbox.
Now, tap on “save a copy” and provide a name for your newly created image and save it in a convenient location somewhere on your system.
Now, follow the steps as mentioned above for uploading the profile image to Xbox Live by using the “Windows 10 Xbox” application.
Source url:- https://mcafeecomactivate.uk.com/how-to-create-a-customized-gamerpic-for-your-xbox-live-profile/
Ava Williams is a McAfee product expert and has been working in the technology industry since 2002. As a technical expert, Ava has written technical blogs, manuals, white papers, and reviews for many websites such as mcafee.com/activate
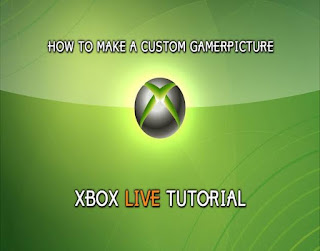



Comments
Post a Comment