How to Fix Microsoft Wireless Display Adapter Not Working in Windows 10
The display adapter is an important part to connect the Surface to the smart TV. Its malfunctioning may cause hindrances in your experience of viewing multimedia on an additional display. There are various issues that users reported while analyzing issues in the working, not having sound or other connecting issues.
Various issues are arising when your MS adapters fail to respond, such as:
Problems in the playback with audio and videos
Connection failure in the adapter while connecting to the device.
The display is not properly scaling or fluctuating display issues.
Problems in the adapter application while running.
In case, your MS Display Adapter is not functioning on Windows 10, then this article will help you. Here is how to troubleshoot MS Wireless adapter issues:
1. Problems creating with the Application of MS Display Adapter
A. The Application displaying the message, “You are not connected.”
First of all, check that the HDMI and the USB of your adapter are attached properly to the HDTV, projector and the monitor.
Hit the “Refresh” tab in Application.
B. “Waiting for Connection” error displayed by the Application
First of all, you have to check that your device is properly linked with the adapter.
Then try to eject and connect it again in order to see whether the connection resumed or not.
Follow these instructions if you want detailed steps:
First of all, from the right side corner of your device, swipe the screen, or alternatively, you may hit the “Action Center” option located inside your taskbar.
Then, tap on the “Connect” button. After a while, your display adaptor will display on the uppermost portion of the menu bar.
Note: In case the adaptor hasn’t appeared, it means that your device is not properly connected.
Now, you have to choose the name of your display adaptor from the available options and then hit the “Disconnect” option there.
Swipe from the right-hand side corner of your device and then hit the “Action Center” there.
After that, tap on “Connect” and locate the “Microsoft Display Adaptor” from the available list in order to connect the device once more so that the connection resume successfully.
Note: Do not use the proxy server for accessing internet connection because your adaptor will not work in this case.
2. The display is not Coming Properly, Missing or not Scaling
In case a portion of the display is not appearing properly on the second screen, it means the display is not scaling accurately. Follow these steps to troubleshoot this issue:
A. Adjusting Resolution
First of all, you have to enter “screen resolution” into the search box available on the taskbar.
Then hit the option “Change the screen resolution” from the available result.
After that, go to the “Resolution” section and then hit the “chevron” for the pull-down menu and then tap on the recommended resolution.
Note: The topmost resulting resolution is meant as the recommended resolution on your device.
B. Using Microsoft Display Adaptor application for display adjustment
You may use your adaptor application for adjusting the screen settings for scaling the screen of your HDTV, projector, or monitor.
Follow these steps to do this:
First of all, launch the MS display adaptor application.
Then, go to the section “Adjust Display” and then drag your slider towards the right-hand side till you view everything located on your particular device on your projector, monitor, or HDTV.
3. Issue creating with your Audio or Video playback
A. Nothing appearing on the second display
First of all, check that the device has already set to “duplicate” or maximize the display.
Now, eject your USB end from the adapter to switch it off and then plug it again to enable it.
Now, check that your projector, monitor, or HDTV is already set to your “HDMI” source channel.
In order to adjust the video input management from your screen, you have to look for the product description manual which came with it, or you may also navigate to your product manufacturers’ site.
After that, check and then ensure that your monitor, projector, or HDTV is properly supporting HDCP. In case you are not sure about this matter, then it is recommended to refer to the user’s manual or visit your product manufacturing official portal.
Source url:- https://www-mcafeeactivate.uk.com/how-to-fix-microsoft-wireless-display-adapter-not-working-in-windows-10/
Ava Williams is a creative person who has been writing blogs and articles about cyber security. She writes about the latest updates regarding mcafee.com/activate and how it can improve the work experience of users. Her articles have been published in many popular e-magazines, blogs and websites.
Various issues are arising when your MS adapters fail to respond, such as:
Problems in the playback with audio and videos
Connection failure in the adapter while connecting to the device.
The display is not properly scaling or fluctuating display issues.
Problems in the adapter application while running.
In case, your MS Display Adapter is not functioning on Windows 10, then this article will help you. Here is how to troubleshoot MS Wireless adapter issues:
1. Problems creating with the Application of MS Display Adapter
A. The Application displaying the message, “You are not connected.”
First of all, check that the HDMI and the USB of your adapter are attached properly to the HDTV, projector and the monitor.
Hit the “Refresh” tab in Application.
B. “Waiting for Connection” error displayed by the Application
First of all, you have to check that your device is properly linked with the adapter.
Then try to eject and connect it again in order to see whether the connection resumed or not.
Follow these instructions if you want detailed steps:
First of all, from the right side corner of your device, swipe the screen, or alternatively, you may hit the “Action Center” option located inside your taskbar.
Then, tap on the “Connect” button. After a while, your display adaptor will display on the uppermost portion of the menu bar.
Note: In case the adaptor hasn’t appeared, it means that your device is not properly connected.
Now, you have to choose the name of your display adaptor from the available options and then hit the “Disconnect” option there.
Swipe from the right-hand side corner of your device and then hit the “Action Center” there.
After that, tap on “Connect” and locate the “Microsoft Display Adaptor” from the available list in order to connect the device once more so that the connection resume successfully.
Note: Do not use the proxy server for accessing internet connection because your adaptor will not work in this case.
2. The display is not Coming Properly, Missing or not Scaling
In case a portion of the display is not appearing properly on the second screen, it means the display is not scaling accurately. Follow these steps to troubleshoot this issue:
A. Adjusting Resolution
First of all, you have to enter “screen resolution” into the search box available on the taskbar.
Then hit the option “Change the screen resolution” from the available result.
After that, go to the “Resolution” section and then hit the “chevron” for the pull-down menu and then tap on the recommended resolution.
Note: The topmost resulting resolution is meant as the recommended resolution on your device.
B. Using Microsoft Display Adaptor application for display adjustment
You may use your adaptor application for adjusting the screen settings for scaling the screen of your HDTV, projector, or monitor.
Follow these steps to do this:
First of all, launch the MS display adaptor application.
Then, go to the section “Adjust Display” and then drag your slider towards the right-hand side till you view everything located on your particular device on your projector, monitor, or HDTV.
3. Issue creating with your Audio or Video playback
A. Nothing appearing on the second display
First of all, check that the device has already set to “duplicate” or maximize the display.
Now, eject your USB end from the adapter to switch it off and then plug it again to enable it.
Now, check that your projector, monitor, or HDTV is already set to your “HDMI” source channel.
In order to adjust the video input management from your screen, you have to look for the product description manual which came with it, or you may also navigate to your product manufacturers’ site.
After that, check and then ensure that your monitor, projector, or HDTV is properly supporting HDCP. In case you are not sure about this matter, then it is recommended to refer to the user’s manual or visit your product manufacturing official portal.
Source url:- https://www-mcafeeactivate.uk.com/how-to-fix-microsoft-wireless-display-adapter-not-working-in-windows-10/
Ava Williams is a creative person who has been writing blogs and articles about cyber security. She writes about the latest updates regarding mcafee.com/activate and how it can improve the work experience of users. Her articles have been published in many popular e-magazines, blogs and websites.
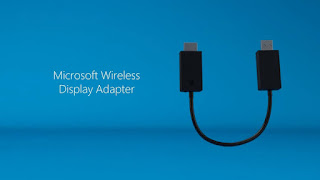



Comments
Post a Comment