How to Fix 0x803F8001 Store Error Code on Windows 10?
Several Windows users are now facing an error of 0x803F8001which resides in the Windows Store. Microsoft technicians are working on creating a proper fix to this error. Below we have gathered a specific workaround that will feed you with all the necessary information about this error alongside ways to fix it.
Register the Store Again
If you would like to register the store again, then abide by the given steps.
- Hold the Window button on the keyboard on your system.
- You should enter ‘cmd’ into the Windows search section.
- Then go to the Command Prompt within the result and right-click on it.
- You have to select the Run as administrator.
- Thereafter, hold the Win + X keys at once on your keyboard.
- Select the Command Prompt within the menu.
- After opening the Command Prompt, enter in the pursuing command, then hit the Enter key to perform it: PowerShell -ExecutionPolicy Unrestricted -Command “& {$manifest = (Get-AppxPackage Microsoft.WindowsStore).InstallLocation + ‘\AppxManifest.xml’ ; Add-AppxPackage -DisableDevelopmentMode -Register $manifest}”.
- After executing the command, shut the Command Prompt and attempt downloading/updating the apps again.
Permit the Applications to Use the Location
If you wish to permit the applications to use the location, then pursue the given instructions.
- Hold the Window button on the keyboard and enter in Location, then launch ‘Location privacy settings.’
- Ensure that the Location Service is set to enable it.
Turn off the Proxy
If you would like to turn off the proxy, then abide by the given steps.
- Press Win + R keys at once on your keyboard to open the Run dialog box.
- After that, enter ‘inetcpl.cpl’ and hit the Enter key or select the OK button.
- Go to the Connections button and select the LAN settings.
- Locate the Proxy server and ensure that ‘Use a proxy server for your LAN’ is unticked.
- Now, click on OK two times to shut the screen and apply the settings. This should fix the issue.
Use the DISM Tool
If you wish to use the DISM tool, then pursue the given instructions.
- Use instructions 1 and 2 within another way to help launch an Administrator Command Prompt.
- Type the pursuing command, pursued by an Enter on the keyboard in sort to perform it: dism.exe /online /Cleanup-Image /StartComponentGroup
Check the Region and Language Settings
If you would like to check the region and language settings, then abide by the given steps.
- Hold the Windows button on the keyboard.
- Enter in Region and launch the Region and language settings.
- From the Languages field, make sure that ‘English (United States) is top on the list.
- Shut the settings screen and attempt downloading or updating the apps once more.
Source url:- https://williamsblogpoint.wordpress.com/2020/01/13/how-to-fix-0x803f8001-store-error-code-on-windows-10/
Ava Williams is a creative person who has been writing blogs and articles about cyber security. He writes about the latest updates regarding mcafee.com/activate and how it can improve the work experience of users. His articles have been published in many popular e-magazines, blogs and websites.
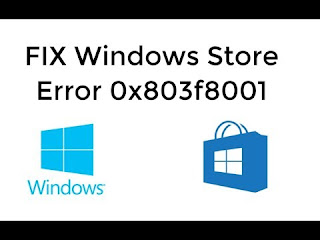



Comments
Post a Comment