How to Block Sites on Chromebook
The internet is a great place full of information, opinions and ideas. However, it also contains contents that you may not want the young ones to check out. If you may protect eyes from all undesirable contents, then you can do so. Your options of unwanted sites can rove over all kinds of things. The adult contents or the violence must divert you; however, you want to block such sites, social website or the quiz site that do nothing but delay tactics and are useful for wasting time.
If you are as a user of Chromebook, then your PC must utilize Chrome browser. If you have an idea how to block the sites already, you are all good to go, but if you are new on Chromebook or lack the technical skills, then you can use some solutions. If you need to block sites on Chromebook, then you are on the right post. Read through the blog to follow the instructions.
How to Set Controls on Chromebook
There are several methods to manage what is seen on Chromebook according to the sites that you like to block and how thoroughly you need it blocked. Check out these options and then determine how you need to arrange the content.
Block the Sites via Safe Search
As Google deleted Chrome’s guided user accounts several years before. The only inbuilt method that you can manage as what sites you may view from the Chromebook is to utilize Safe Search. It is going to restrict the access to adult content through the searches but does not provide capability to block certain sites if you navigate to URL straight through a bookmark.
If you wish to block the sites via safe search, then pursue the given instructions:
- Launch Chrome.
- Navigate to google.com.
- Tap on Settings at a bottom right and select the Search Settings option.
- Check the box beside the Turn on SafeSearch option.
- Press the Lock SafeSearch option.
This procedure may work on the web search via Google, filter Google search results for the explicit or adult videos. Another useful method to block sites in the Chromebook is by using the Chrome extension that will help in blocking sites or to set up parental control.
In case you need to locate the blocker, then you need to follow the offered steps:
- Navigate to Play Store. This is where you can get any apps.
- Locate the web blocker and then check out ratings and reviews on all the results provided.
- You may also locate the application on Google to learn extra about the functions of every app before you install it.
Tinyfilter Add On
Tinifilter is the free add-on of Chrome provides a great stage of parental control or sites blocking. Such add on is easy to apply and work great if you have customized it properly. It utilizes the blacklist system and needs to insert words that you like to limit in a blacklist. The more you insert words, then better it will filter. It can be disabled easily, which is a benefit if you may add the words to the filter by mistake that may prompt in future research.
Set the Separate Child’s Account
Google uses Family link application to provide parental controls for children. You have to customize the Google account for the child and get the app to perform.
If you want to set the child’s account, then abide by the given steps:
- Navigate to the Family link site to check the system compatibility and to get app for the device.
- Make the account via a ‘+’ sign in the application and then track wizard to connect the child’s account to yours.
- As it is primarily tried for locking the device content, the app will do a great job for protecting the Chromebook for young users.
- Once completed the setup, then the child can sing into the Chromebook via own account, and all the sites that you need to restrict is going to enforce.
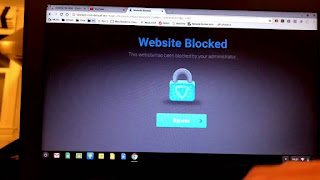



Comments
Post a Comment