How to Convert a PDF Document into PPT File
There are various file formats that we use to store or transfer as per our convenience. Most users want a compatible file format that can be used at any platform of OS. Every file needs a specific set of instructions to convert it into other formats such as Doc to PDF, Doc to JPG, and so on. One such operation is converting your PDF file to PowerPoint. As PDF is a widely accepted format and if you wish to convert it into the format which you can use for your Office presentation or college assignment, then you can do it.
You have to perform some workarounds to transform your PDF file to PPT by online converter tool some other effortless tricks. Pursue these guidelines to do the same:
Converting PDF to PPT through Adobe Acrobat DC
Adobe Acrobat helps the users to convert their files with ease, providing a number of software options for managing PDF files to your desired platform. It comes in two different editions:
Adobe Acrobat DC: It works for the file that existed on Windows only.
Adobe Acrobat Pro DC: This tool works for both Windows and Mac with providing easy and simple tricks.
The first will costs a subscription fee of Dollar 12.99, and the next one will require payment of 14.99 dollars respectively. Adobe Acrobat is one of the best PDF converters available in the market dealing with even high memory consuming PDF files. If you have any of them, then it’s good for you.
If you haven’t used the Acrobat, then you may avail and test the tool with a free trial edition of Acrobat Pro DC. It will provide free of cost services for a limited time.
To use the Adobe Acrobat Pro DC on your device, pursue these guidelines:
- First and foremost, launch the PDF File that you wish to transform.
- Hit the tap “Export PDF” by navigating the right-hand side section of your screen.
- Then, you will encounter a complete listing of export files option. Then, select the option “Microsoft PowerPoint” from the available listing options.
- After that, press the button “Export.”
- Then, you have to choose your desired location in which you want to save your document. In order to do so, you have to enter into the windows of Windows Explorer (For Windows PC). Hit the Finder (in case of Mac).
- Then, choose the option “Save.”
- Next, launch the freshly stored PowerPoint file, and you will view PDF file content. You will view all the page sides on the left-hand side panel of the page. It will display from the panel “Preview.”
Using Online PDF Convertor
There are a number of online converters that users may use as per the convenience and their file type. Some provide free services, and some require paid subscriptions to their users. We are going to guide you about one of the top online PDF converter tools that are “Smallpdf.” It works very smoothly on both the devices, whether it is Mac or Windows. The accessibility features of this tool are very quick, smart, and free that retains the contents consistently prettier.
Pursue these guidelines to know how to get the best possible benefits of file conversion from PDF to PPT:
- In the beginning, you have to press and pick your desired PDF file and then drop it into the conversion section. One can use the file search feature for selecting the file from the location where it is stored.
- After you have successfully dropped the file into the upload section, the process of downloading will automatically begin.
- After some time, you will get the message saying that your file is successfully converted.
- Then, hit the Download tab for downloading the file that you have converted to PPT.
- Now, a few moments later, you can launch the PPT file, where you will view all your PDF contents into presentation slides. All the pages will be displayed separately on the left-hand side portion located inside the preview panel.
Ava Williams is a McAfee product expert and has been working in the technology industry since 2002. As a technical expert, Ava has written technical blogs, manuals, white papers, and reviews for many websites such as mcafee.com/activate.
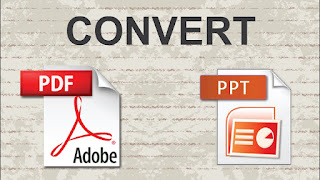



Comments
Post a Comment