How to Enable and Disable Network Connections in Windows
Windows uses and enables network interfaces to be plugged in automatically, which includes wired adapters and Wi-Fi. Whenever an Ethernet or Wi-Fi connection stops its functioning, Windows disables the related connection automatically. However, you can disable the connection manually also to fix the issues of networking along with troubleshooting. If you are facing the problems of networking and internet issues and finding issues with resetting the network, then you can follow the process given below.
Disable a Network Connection
- First of all, tap on the Control panel to open it.
- Then, choose Network and Internet in Windows 7, 8, 10, and Windows Vista.
- In Windows XP, you will be prompted to choose Category and then choose Network and Internet Connections.
- Further, you need to choose Network Connection and then click on the Network & Sharing Center.
- You will require to choose Change adapter settings.
- Select Manage network connections if you are using Windows Vista.
- While going to the screen indicating Network connections, either right-click or tap on the connection to be disabled while holding it.
- After that, choose Disable.
- The icon symbolizing the connection will turn into grey if you have disabled the connection.
Note: If the option Disable does not appear in the Settings menu, then it means you have disabled the connection.
- Logged in by entering the admin password if prompts came to you.
Enable a Network Connection
The steps to enable a network connection are the same as you had followed when you disabled a network connection. Here are the complete guidelines to follow:-
- Launch Control Panel and then tap Network & Internet in Windows 7,8,10 and Vista.
- Search for the Category section in Windows XP and then tap Network & Internet connections.
- Then, tap Network connections.
- After selecting the Network & Sharing center, move to settings to Change adapter.
- Move to tap to Manage network connections in Windows Vista.
- To enable the connection you want, right-click on it.
- You can tap on it while holding it to enable the connection.
- Further, click on Enable to select it.
- After entering your admin password, if asked, wait for the icon to turn to green.
Some important tips
Whenever the users disable an adapter based on the wireless network, the internet connectivity of the network adapter to Wi-Fi is also lost. The users need to enable the adapter again if they want to gain connectivity. The same condition also applies to network connection established through a wire. So, before starting to disable any network connection, you should save all your important files and documents, so your online data is not lost.
Like Control Panel, network connections are also managed through Device Manager. You can disable a network connection in Device Manager by opening it. Then, you will need to click on the section indicating a Network adapter. Further, you can choose the network adapter that you want to disable by a right-click or tapping on it while holding it. Next, you will need to choose the Disable option and click on it.
It would be best if you also uninstalled the network connections that hinder the security of your network. In the case of Windows XP, A Repair section has been given to establish wireless connections. Also, the Repair feature disables and enables the Wi-Fi- network connection only in a single step. However, the new Windows versions are coming with the Repair feature; the troubleshooting feature still offers the same functionality in the new Windows versions.
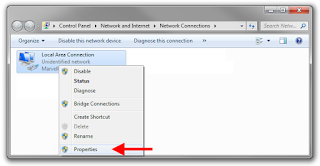



Comments
Post a Comment