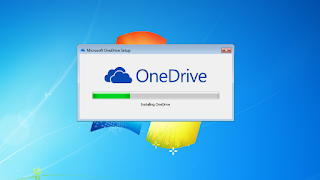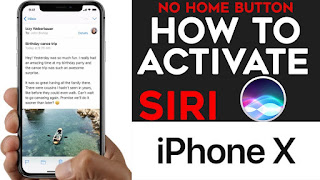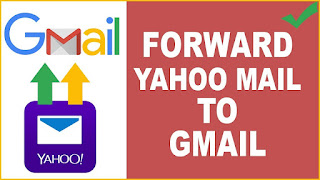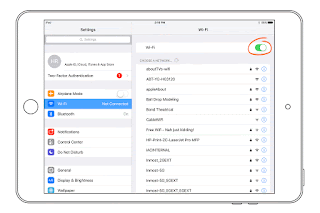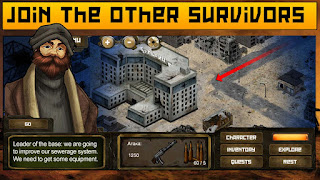How to Copy Music and Videos from an iPod to your Mac

No one wants to lose their data, whether it is an important document, videos, movies, or music collection. There are various risks of losing data from a Mac, iPod, or any other device. A sudden crashing of hard drive removes all your data stored in it. Sometimes, you may also have deleted files mistakenly. To prevent all these risks, a number of users prefer backing up all their data. Although this is the most effective way to keep your data safe, you can also sync your iPod with your Mac iTunes library. If you’ve synced your iPod with your Mac, at least you can get the synced data back from your iPod. Here is how to copy music and videos from an iPod to your Mac. Things you require to transfer iPod media to your Mac • iTunes 9.x or newer installed on your Mac. If you have an earlier version installed, then update it before beginning the process. • A compatible iPod USB (or syncing) cable. • iPod with your favorite music and video files. Once you got all the thing...